| .tw活動
郵件轉址技巧教學:Email轉址使用Outlook收發信的設定延續TWNIC於2014年11月份電子報中的郵件轉址教學,透過簡單設定就可以結合免費的Gmail與Pageparking郵件轉址功能,使用專屬域名的Email來發送信件,幫助新創公司或是微型企業在品牌與形象的建立上能有更大的彈性;但目前的設定是必須使用網頁的介面來收發Email,對於許多習慣使用Outlook收發信件的用戶來說還是不太方便,這次我們就來試試怎麼將上述的設定搬到Outlook上,讓使用者更有彈性的來運用Email。
延續上次的設定環境,我們利用pageparking的郵件轉址功能,將sales@r89001.idv.tw轉址到在google申請的免費Email帳號sales89001@gmail.com,我們要將這個帳號設定到Outlook 2010中,相關設定步驟請參考下列說明:
- 首先登入Gmail,進入設定畫面啟用POP收信的功能,才能在Outlook中收發Email:
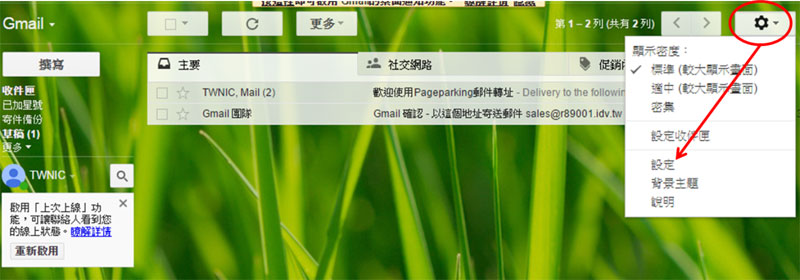
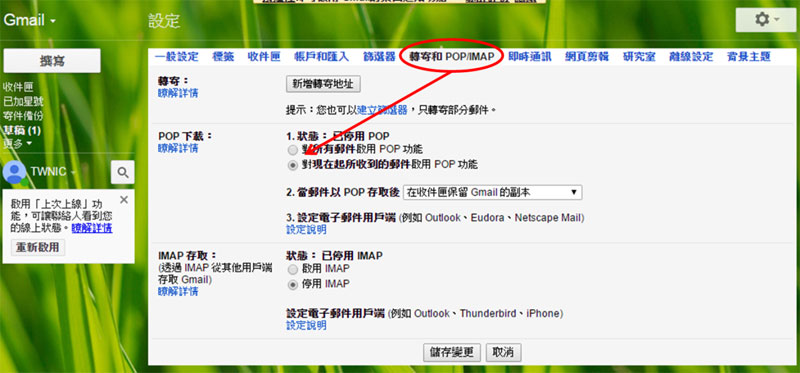
- 接下來回到Outlook的檔案選項中選擇「新增帳戶」
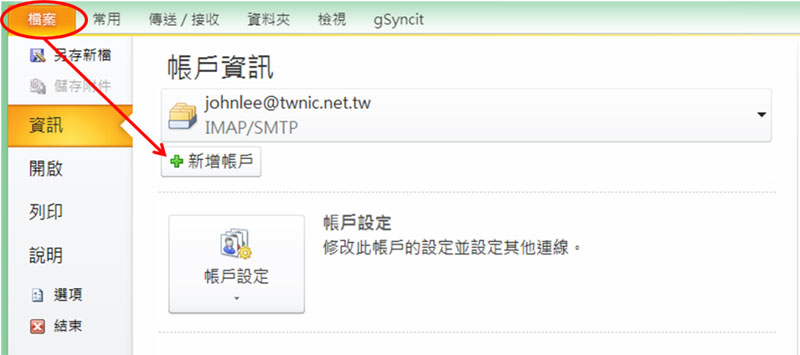
- 勾選新增「電子郵件帳戶」
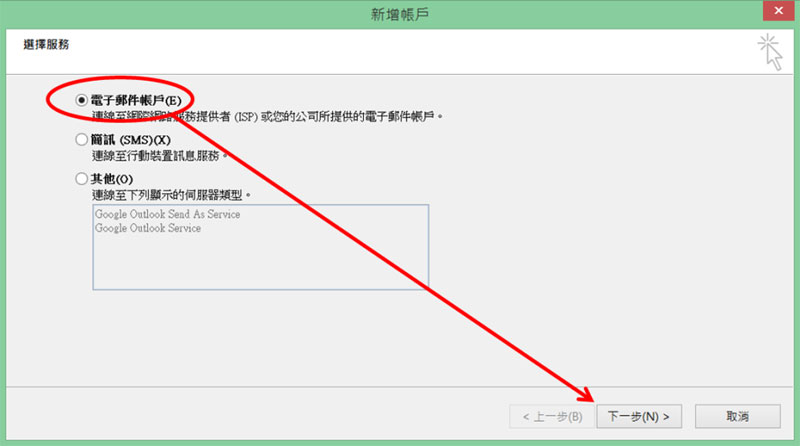
- 使用「手動設定伺服器」方式新增設定
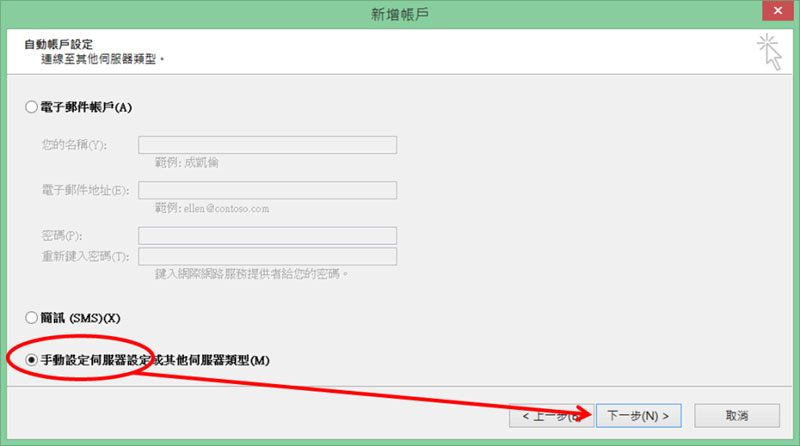
- 選擇「網際網路電子郵件」,採用通用的POP設定:
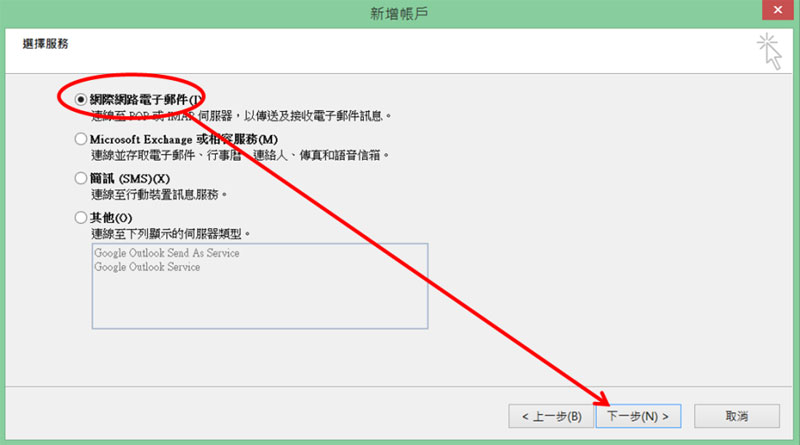
- 在使用者資訊的欄位,請先幫自己取個好記而且響亮的名字,並輸入專屬的電子郵件帳號;伺服器資訊則是輸入Gmail提供的主機資訊(相關說明請參考https://support.google.com/mail/troubleshooter/1668960?rd=1);帳號密碼的欄位請輸入Gmail的帳號密碼
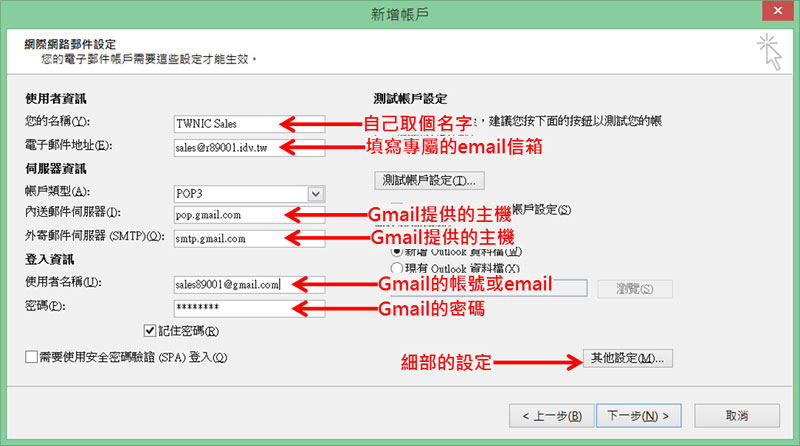
- 點選「下一步」之前,要先選擇「其他設定」,並修改主機的細部設定內容:在外寄伺服器分頁勾選SMTP需要驗證,在進階分頁則是依照上述Gmail說明連結中所提供的POP資訊填寫設定。
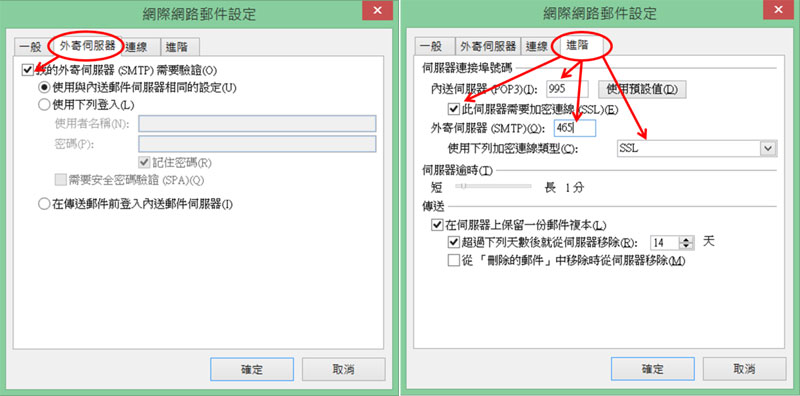
- 進階頁面依照下圖修改伺服器相關設定
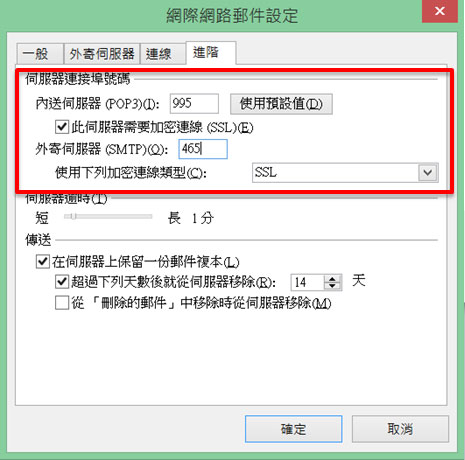
- 確定完成並選擇<下一步>,Outlook會馬上進行測試設定內容是否正確,當看到如下的畫面時就表示設定已經完成了,點選關閉之後就可以用專屬的Email發信了
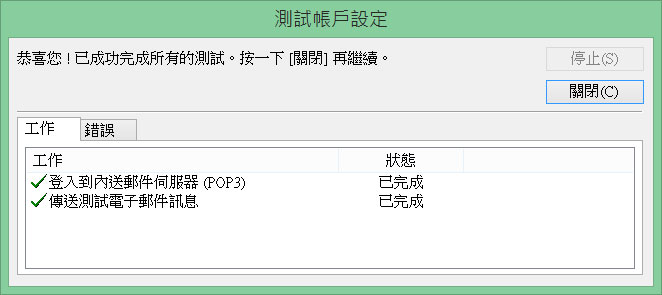
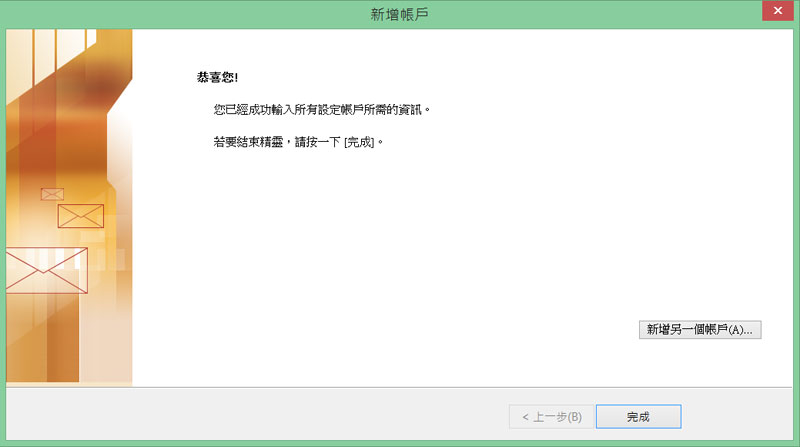
- 恭喜完成設定,現在可以在Outlook中使用專屬的Email發信,但是同樣的請記得選取要使用顯示的發信帳號,測試一下看看結果如何吧
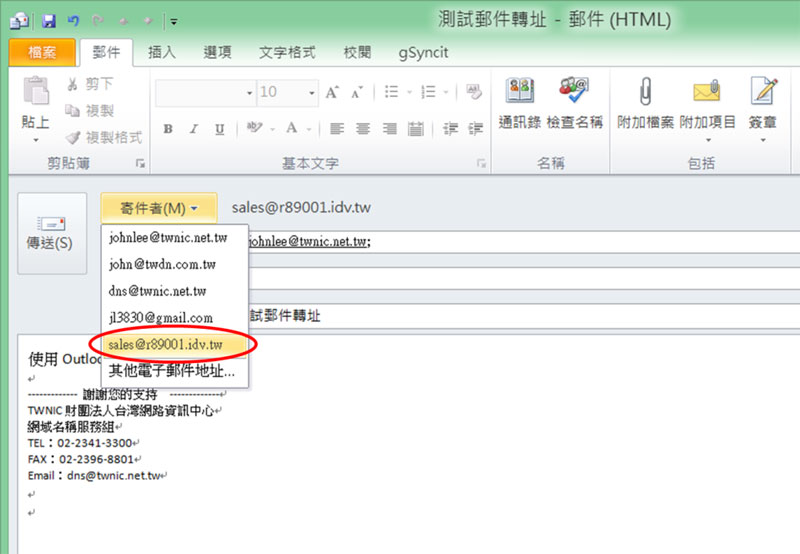
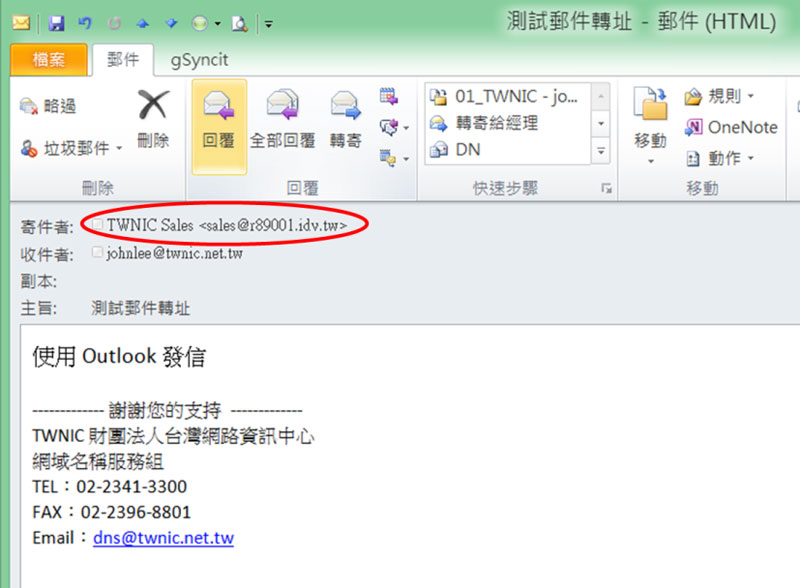
以上設定說明,希望對大家的事業發展有所幫助;如果擔心發信的時候忘記選擇帳號,也可以在Outlook檔案功能的帳號中將專屬的Email帳號設為預設使用的帳號,這樣就不用擔心忘記設定了。 |


